Google Clock App: What’s New?
New feature added to Google Clock App
Google’s users now get a fresh update. Users may now record their own alarm and time alert tones using the newly introduced Android clock on Pixel smartphones. Users previously had to upload the files using a file management software and then add them using the alarm sound settings, according to a report by The Verge. Google Clock app will now allow users to record own alarm sound in the Alarm App.
Since the firm released a new option to record sounds in the clock app, customers are no longer need to perform this procedure. It should be emphasised that because the function relies on the Pixel-exclusive Recorder app, it is presently only accessible to Pixel users, according to the article. Yet another 9to5 story According to Google, Google Clock 7.3 will receive the upgrade through a server-side update. Although customers’ standard alarms and timers already have the option of using personalised alarm tones. Google Clock app will now allow users to record own alarm sound in the Alarm App.

Source: Pexels.com
How does the feature work
The Clock app on Pixel smartphones now allows users to record their own alarm and timer sounds thanks to a new feature provided by tech giant Google. According to The Verge, users previously had to transfer the files using a file management programme and then add them using the alarm sound settings. However, since the tech giant has included a new option to record noises in the clock app, users no longer need to put in all that effort. Google Clock app will now allow users to record own alarm sound in the Alarm App. According to the source, the new function now seems to be restricted to Pixel smartphones since it makes use of the Pixel-only Recorder app.
In June 2020, Google Clock released a sleep function that let users create routines, monitor their evening activities, and even set alarms for the setting sun to light up a room before you wake up. Additionally, it has a “Sleep” sound option that plays lulling tones like spatial whistles, soft waves, and other noises to help people relax before bed. Although you can already set any audio file, including recordings, to play whenever the alarm or timer sounds in the Google Clock app, the procedure isn’t simple. You must use a file management programme to transfer the alarm sound from the recording to the “Alarms” folder on the internal storage of your smartphone. Google Clock app will now allow users to record own alarm sound in the Alarm App. When you select the Add New button in the alarm sound settings, it will then show up as one of the sound options.
You may now record a new alarm or timer sound right in the clock app without having to go through any additional hoops. You’ll notice a new “Rerecord” option in the alarm sound and timer sound settings once the capability is made accessible on your device. It is simple to record a new alarm or timer by tapping it to access the recorder app. Since this function is based on the Pixel-only Recorder app, it is unfortunate that it seems to be restricted to Pixel smartphones. As Mishaal Rahman notes, the goal appears to be to pass MediaStore.RECORD SOUND to the recorder app, which is packaged under the name com.google.android.apps.recorder. The recorder app may, however, be preloaded on some modified ROMs, making it accessible. Google Clock app will now allow users to record own alarm sound in the Alarm App.
The Google Recorder app is actually launched when the re-record sound button is tapped, if it is accessible on your device. When you record a custom alarm sound, it will show up with the time and date in both the Google clock and Google recorder apps. Although all prior recordings may be immediately changed in the Recorder app, we don’t see a way to rename sounds captured using this technique in the app. It’s odd that modifications made here don’t take effect when the Alarm app is launched. Google Clock app will now allow users to record own alarm sound in the Alarm App. You may remove any saved custom alarm recordings from the Google Clock app by touching the three-dot kebab menu and selecting “Delete.” Sideloading Google Recorder v7.3 is unlikely to provide the capabilities to your device because this seems to be a server-side change.
Google Clock App Extended View
A multi-utility app found on Android handsets is Google Clock. Every sort of phone has this capability, which is widely available. They all have a clock app, with the exception of Android, iOS, the old Symbion OS, and Java-based phones. Despite the fact that each of these sorts of clocks has a unique set of features, they are all primarily used to set alarms and show times from various time zones. Google’s Clock app barely seldom receives updates, and when it does, they tend to focus on UI enhancements. However, a significant upgrade that included Spotify integration was made to it a month ago. Because musical alarms are now an option, you may say good morning without using the old alarm sound. Google Clock app will now allow users to record own alarm sound in the Alarm App.
How to Get the Clock App?
You may start by utilising the Google Clock app if your Android phone is running version 4.4. On your smartphone, Google Clock is already installed by default. If you can’t find it on your device, you may download it from Google Play. Google Clock app will now allow users to record own alarm sound in the Alarm App. The software will download and install on your smartphone after you tap the Install button.
How to Add Clock to Home Screen?
On Android phones, the widget is accessible for Google Clock. On the Android home screen, you may instal a clock widget. Let’s suppose that you already have the Google Clock app on your Android phone before we get started. Google Clock app will now allow users to record own alarm sound in the Alarm App. How to Add Google Clock on the Home Screen of an Android;
- On the Android home screen, touch and hold an empty space for two to three seconds.
- Select Widgets.
- Look for the clock card in the widget that is present.
- To get back to the home screen, drag and drop the clock widget.
Once the widget has been added to your home screen, you may change how the clock appears there. These steps can be used to resize to any aspect ratio:
- Touch and hold the clock app on the home screen for a bit.
- A white resize control will be displayed around the clock widget.
- Touch and adjust the size by dragging.
- When finished, let go of your fingers.
By tapping and dragging the widget app to the top of the home screen, you may also delete it from the screen.
How to Change Google Clock Display?
There are two ways that Google Clock may be shown, such as analogue and digital. Google Clock app will now allow users to record own alarm sound in the Alarm App. The steps listed below can be used to transition between any of the aforementioned modes of display:
- Select the Clock app from the device drawer.
- Select the third point. high right.
Next, choose Settings.
- From the Style menu in the Clock Settings, select Digital/Analog.
Only the hour and minute hands are displayed in the app by default. The button that appears in front of the seconds display may be moved to the right to add a second hand, though.
How to Set Time Format in the Clock?
The app supports two time zones, for example, 24 hours and 12 hours. It may be altered similarly to how we did in the earlier parts.
- Click Settings on the Clock application (top right).
- Select Clock Settings. 2.
- Choose Modify the time and date.
- Doing so will launch the menu for system settings.
- Slide the right button next to “Use 24 hour format” to change the time format to 24 hours.
In the same settings menu, you can also change the date, time, and time zone. This is a description of the Google clock app for Android. Let’s take some more recordings now using different Google Clock settings, adjustments, and customizations. Google Clock app will now allow users to record own alarm sound in the Alarm App.
How to Add Multiple Clocks on Google Clock App
We might need to know the time in many locations at some point. In addition, you want to know the time difference between your current location and your second preferred place. You may accomplish this with Google Clock by taking the steps shown below:
- Launch the Google Clock application.
- From the top menu, select the second option, “Clock.”
- Click the World symbol, choose your destination, and then go there.
- Pick the search result’s location.
- Upgrade your home screen with a new timer.
Your choice will determine whether it appears in digital or analogue form. Please be aware that if data services are not turned on for your device, the search function will not operate. Google Clock app will now allow users to record own alarm sound in the Alarm App.
How to Set/Snooze/Cancel Clock Alarm?
Every clock has an essential feature that lets you experiment with alarms. You may set, snooze, or cancel an alarm in the Google Clock app by doing what is described below: Setting an alarm is simple since you only need to: Tap Alarms in the top menu after opening the device clock app, then hit Add (+). Move the hour hand, then the minute hand, and then either AM or PM to pick the right time (for the 12:00 hour format). You may snooze the alarm after a while if you have trouble getting out of bed when it initially rings. The duration may be changed in the options, although it typically repeats after 10 minutes. Swipe right from the snooze screen to cancel an alarm that is currently sleeping in the meanwhile. Google Clock app will now allow users to record own alarm sound in the Alarm App. By selecting Dismiss or swiping left on the clock app menu, you may easily dismiss it from any notification menu.
About the Author
Ahsan Azam is the author who specializes in avionics as well as research writing. The author has a keen attention to detail and is focused on providing interesting content to the readers.
About Stone Age Technologies SIA
Stone Age Technologies SIA is a reliable IT service provider, specializing in the IT Solutions. We offer a full range of services to suit your needs and budget, including IT support, IT consultancy, remote staffing services, web and software development as well as IT outsourcing. Our team of highly trained professionals assist businesses in delivering the best in IT Solutions. Contact us for your IT needs. We are at your service 24/7.





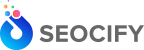



Write a Comment