Google Lens on Chrome
Unleash the Power of Google Lens on Chrome for Better Online Searches
Google Lens is a powerful tool that utilizes image recognition technology to provide users with information about objects, landmarks, text, and more. With Google Lens, users can simply take a picture of something and get instant information about it. And now, Google Lens can be used on Chrome to enhance online searches. If you’re someone who frequently uses the internet to research or learn about various topics, then you know how important it is to get accurate and relevant search results. However, sometimes it can be difficult to find the right information, especially when searching for something specific. This is where Google Lens comes in handy.
By using Google Lens on Chrome, users can leverage the power of image recognition technology to quickly and easily find information about the things they’re searching for. Whether it’s identifying an object, learning about a landmark, or extracting text from an image, Google Lens can help users get the information they need in a matter of seconds.
In this article, we’ll discuss how to download and install the Google Lens extension for Chrome, as well as how to use Google Lens to enhance online searches. We’ll explore the different ways to use Google Lens, the benefits of using it for online searches, and how it compares to other image recognition tools. With Google Lens, users can unleash the power of image recognition technology and make their online search experience more efficient and effective.
What is Google Lens and how does it work?
Google Lens is a visual search tool developed by Google that uses image recognition technology to provide information about objects, landmarks, text, and more. Google Lens is integrated into various Google services, such as Google Photos, Google Assistant, and now, Google Chrome. When a user takes a photo or screenshot with Google Lens, the image is analyzed using machine learning algorithms that identify and interpret the objects, text, or landmarks within the image. Google Lens then provides the user with relevant information about the object, such as its name, description, and related information.
For example, if a user takes a picture of a flower with Google Lens, the tool will identify the type of flower and provide information about its care and growing conditions. If a user takes a picture of a restaurant sign with Google Lens, the tool will provide information about the restaurant’s menu, hours, and reviews. In addition to identifying objects and landmarks, Google Lens can also translate text from one language to another, scan QR codes, and extract text from images for easier searching.
How to download and install the Google Lens extension for Chrome
If you’re looking to use Google Lens on Chrome for enhanced online searches, the first step is to download and install the Google Lens extension. Here’s how to do it:
- Open the Google Chrome browser: Make sure you’re using the Google Chrome browser, as the Google Lens extension is only available for Chrome.
- Go to the Chrome Web Store: Type “Chrome Web Store” into the Google search bar or visit https://chrome.google.com/webstore.
- Search for the Google Lens extension: In the search bar at the top left of the page, type “Google Lens” and hit enter. The Google Lens extension should be one of the first results.
- Add the extension to Chrome: Click on the “Add to Chrome” button next to the Google Lens extension. A pop-up window will appear asking you to confirm the installation. Click “Add extension” to proceed.
- Verify installation: Once the installation is complete, you should see the Google Lens icon on the top right of your Chrome browser. This indicates that the extension has been installed successfully.
With the Google Lens extension installed, you can now use Google Lens on Chrome to enhance your online searches. Simply take a screenshot of the image you want to search, right-click on the image, and select “Search Image with Google Lens” from the context menu. Google Lens will then analyze the image and provide you with relevant information.
Taking a screenshot for Google Lens search
To use Google Lens on Chrome, you’ll need to take a screenshot of the image you want to search. Here’s how to take a screenshot for a Google Lens search:
- Open the image you want to search: Find the image you want to search on your computer or on the internet, and open it in a new window or tab.
- Take a screenshot: Depending on your computer, there are different ways to take a screenshot. On a Windows computer, press the “Windows Key + Print Screen” or “Windows Key + Shift + S” keys to take a screenshot. On a Mac computer, press “Command + Shift + 4” to take a screenshot.
- Save the screenshot: After taking the screenshot, save it to your computer or device.
- Open the Google Lens extension: Open the Chrome browser and click on the Google Lens extension icon on the top right of the browser.
- Upload the screenshot: In the Google Lens extension, click on the “Upload an image” button and select the screenshot you just saved.
- Analyze the image: Once the screenshot is uploaded, Google Lens will analyze the image and provide you with relevant information about the object or text in the image.
With these steps, you can take a screenshot and use Google Lens on Chrome to enhance your online searches. Google Lens can help you identify objects, landmarks, and text, translate languages, and extract text from images, making your search experience more efficient and effective.
How to access the Google Lens feature on Chrome
Accessing the Google Lens feature on Chrome is simple with the Google Lens extension. Here’s how to access the feature:
- Open the Google Chrome browser: Make sure you’re using the Google Chrome browser, as the Google Lens extension is only available for Chrome.
- Install the Google Lens extension: If you haven’t already, install the Google Lens extension from the Chrome Web Store.
- Open the image you want to search: Find the image you want to search on your computer or on the internet, and open it in a new window or tab.
- Take a screenshot of the image: Take a screenshot of the image using the method appropriate for your device.
- Right-click on the image: After taking the screenshot, right-click on the image and select “Search Image with Google Lens” from the context menu.
- Analyze the image: Google Lens will then analyze the image and provide you with relevant information about the object or text in the image.
With these steps, you can easily access the Google Lens feature on Chrome and enhance your online searches. Google Lens can help you identify objects, landmarks, and text, translate languages, and extract text from images, making your search experience more efficient and effective. The Google Lens extension is a powerful tool that can save you time and provide you with valuable information when browsing the web.
Different ways to use Google Lens for online searches
Google Lens is a powerful tool that can be used in many different ways to enhance your online searches. Here are some of the different ways you can use Google Lens:
- Identify objects: Google Lens can help you identify objects in images, providing you with information about what the object is and where you can find it.
- Recognize landmarks: Google Lens can recognize landmarks and provide you with information about them, such as historical background or nearby attractions.
- Translate languages: Google Lens can translate languages in real-time, making it easy to read signs or menus in foreign countries.
- Extract text: Google Lens can extract text from images, making it easy to copy and paste text from images or screenshots.
- Search for similar images: Google Lens can search for similar images to the one you’re viewing, helping you find more information or similar products.
- Get product information: Google Lens can provide you with product information, including pricing and availability, when you scan a product barcode or QR code.
- Find recipes: Google Lens can recognize food in images and provide you with recipe suggestions and nutritional information.
By using Google Lens in these different ways, you can enhance your online searches and access more information quickly and easily. The Google Lens extension for Chrome makes it easy to use this powerful tool with just a few clicks, making your search experience more efficient and effective.
Using Google Lens to extract text from images for easier searches
Google Lens can extract text from images, making it easier to search for and access information online. Simply take a photo of the text using your smartphone or upload an image to the Google Lens extension on Chrome, and Google Lens will use optical character recognition (OCR) technology to extract the text. This feature is particularly useful for accessing information from sources such as books, magazines, and signs, and can save you time and effort by eliminating the need to manually type out text or search for it using keywords. With Google Lens, you can quickly and easily extract text from images and use it to enhance your online search experience.
How Google Lens compares to other image recognition tools for online searches
When it comes to image recognition tools for online searches, Google Lens stands out as a powerful and versatile option. Here’s how Google Lens compares to other image recognition tools:
- Accuracy: Google Lens is known for its high level of accuracy, thanks to Google’s advanced machine learning algorithms and extensive image database.
- Versatility: Google Lens can identify a wide range of objects, landmarks, and text, making it a versatile tool for a variety of different searches.
- Integration: Google Lens is seamlessly integrated into Google’s suite of search tools, including Google Chrome and the Google app, making it easy to use across different platforms.
- Translation: Google Lens offers real-time translation capabilities, making it a useful tool for traveling or reading foreign language texts.
- Price: Google Lens is a free tool, making it accessible to anyone with a smartphone or computer.
Compared to other image recognition tools, Google Lens stands out for its accuracy, versatility, and integration with Google’s suite of search tools. While other image recognition tools may have some of these features, none offer the same level of accuracy and versatility as Google Lens. Additionally, the fact that Google Lens is a free tool makes it a great option for anyone looking to enhance their online searches. Overall, Google Lens is a top choice for anyone looking to improve their online search experience with image recognition tools.
In conclusion, Google Lens is a powerful tool that can enhance your online search experience and make it more efficient and effective. By installing the Google Lens extension for Chrome and learning how to use it, you can access a wide range of features that allow you to identify objects, landmarks, and text, translate languages, extract text from images, search for similar images, get product information, and find recipes. Compared to other image recognition tools, Google Lens stands out for its accuracy, versatility, and integration with Google’s suite of search tools. Additionally, Google Lens is a free tool, making it accessible to anyone with a smartphone or computer.
The ability to quickly and easily identify objects, translate languages, and extract text from images can be especially useful for students, researchers, travelers, and anyone else who needs to quickly access information online. By using Google Lens, you can save time and access valuable information that might otherwise be difficult to find. Overall, if you want to take your online searches to the next level, Google Lens is definitely worth exploring. Its powerful features and seamless integration with Google’s suite of search tools make it a valuable addition to any internet user’s toolkit. So, unleash the power of Google Lens on Chrome and take your online search experience to new heights!
About Stone Age Technologies SIA
Stone Age Technologies SIA is a reliable IT service provider, specializing in the IT Solutions. We offer a full range of services to suit your needs and budget, including IT support, IT consultancy, remote staffing services, web and software development as well as IT outsourcing. Our team of highly trained professionals assist businesses in delivering the best in IT Solutions. Contact us for your IT needs. We are at your service 24/7.





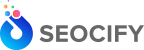



Write a Comment